- Trade Diploma in Food...
- Trade Diploma in Food...
- Trade Diploma in Front...
- Trade Diploma in Bakery...

 Skip To Main Content
Skip To Main Content
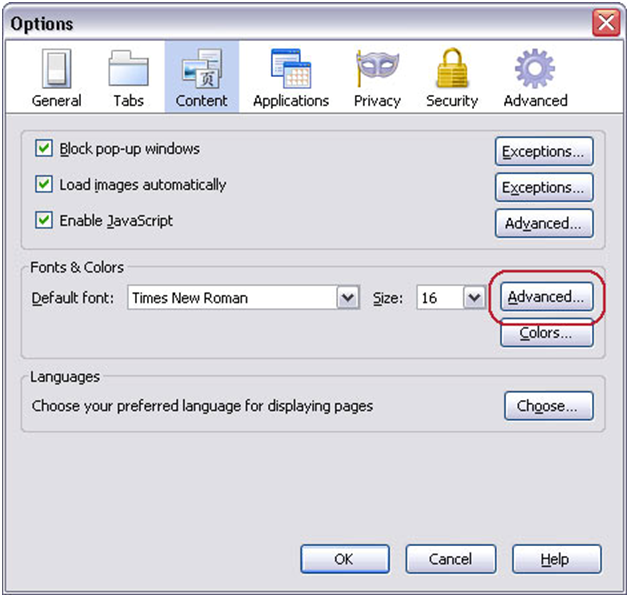
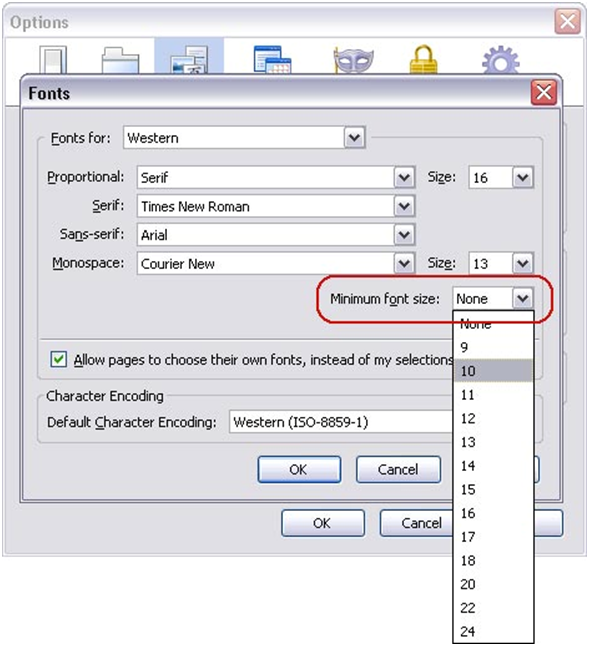
For the first time in Internet Explorer a zoom feature is included which allows you to enlarge the whole browser window.
to do this press ' Ctrl ' + ' + ' to increase the zoom and ' Ctrl ' + ' - ' to decrease the zoom.
You can also change the text size. The way to do this does depend on how the site has been built.
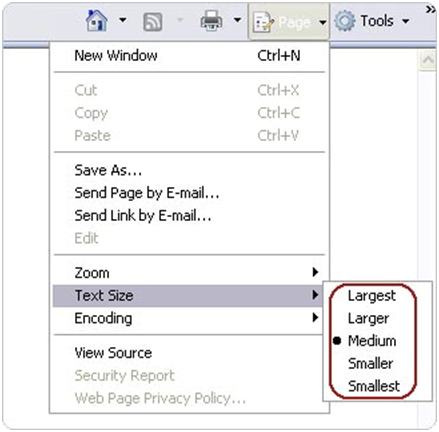
The text on the website should now have changed to reflect your choice.
However some websites have fixed the size of their text ('hard-coded') and as a result these websites will not show the change you have just made. If you would like to use larger text on these sites follow the following steps:
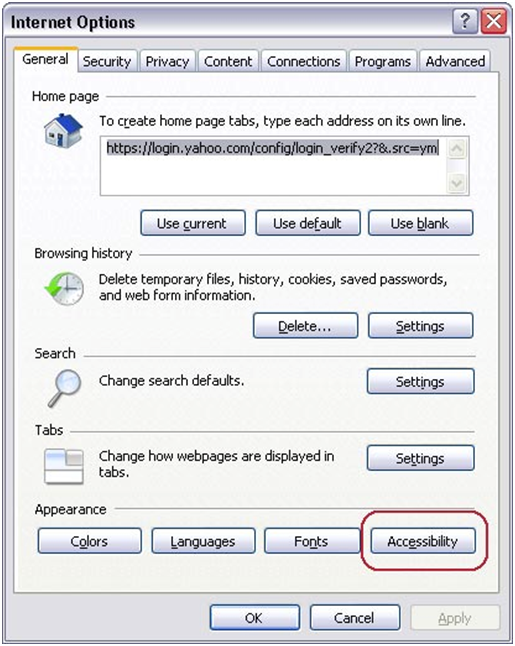
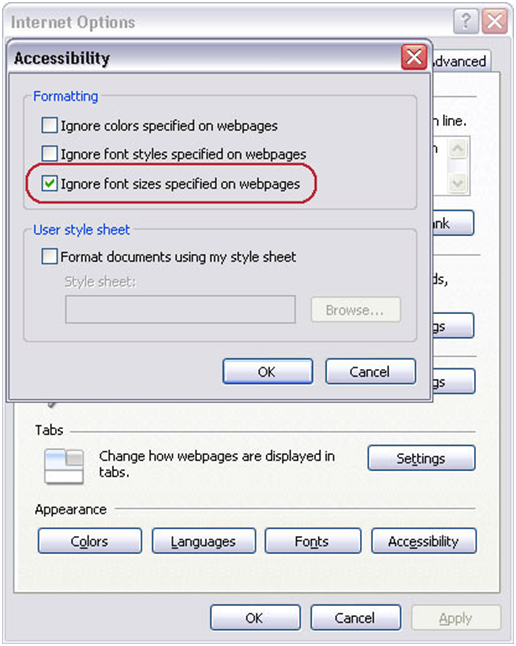
This feature will increase and decrease the size of text and images on the screen for better visibility.
It is a training program to create employable skills to the unemployment and under privilege youth under the Capacity Building for Service Provider (CBSP) Scheme.
Copyright © 2017 - All Rights Reserved - Official Website of Food Craft Institute, Tura, Government of Meghalaya, India
Note: Content on this website is published and managed by Food Craft Institute, Tura, Government of Meghalaya
For any query regarding this website, please contact the web information manager Shri. Nagy Langstang, Assistant Lecturer,
Email-asttinst-fci[at]gov[dot]in
